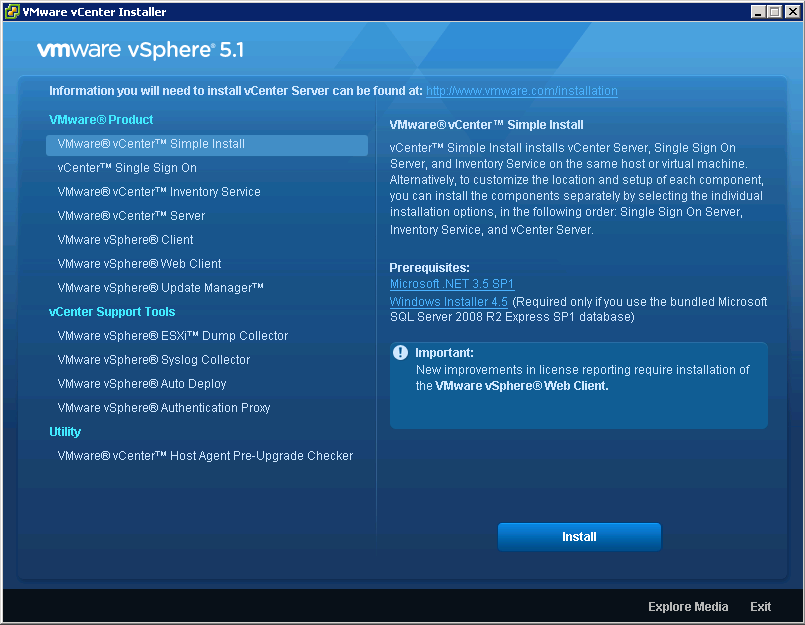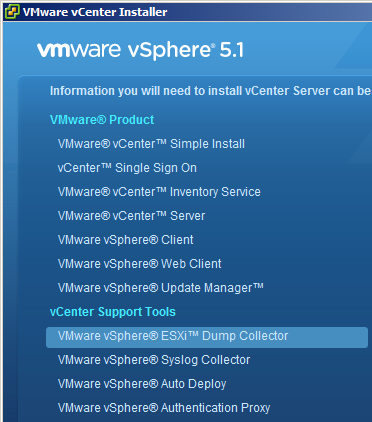Installazione del vCenter Server su Windows
Il vCenter Server, nella sua versione per sistemi Windows, può essere installato sia su macchina fisica sia su macchina virtuale. L’installazione su macchina virtuale consente al vCenter di sfruttare tutti i servizi di alta disponibilità offerti da VMware vSphere senza la necessità di un server dedicato. Inoltre, tramite vMotion e Storage vMotion, è possibile migrare a caldo il vCenter da un host a un altro e da un datastore a un altro.
I sistemi Windows sui quali è possibile installare vCenter Server sono i seguenti:
- Microsoft Windows Server 2003 Standard, Enterprise o Datacenter;
- Microsoft Windows Server 2003 Standard, Enterprise o Datacenter R2;
- Microsoft Windows Server 2008 Standard, Enterprise o Datacenter;
- Microsoft Windows Server 2008 Standard, Enterprise o Datacenter R2.
In ogni caso il sistema Windows non può essere un domain controller Active Directory. I requisiti hardware per l’installazione del vCenter Server, sia su macchina fisica che virtuale, sono indicati qui sotto.
| Hardware | Requisiti minimi |
|---|---|
| Processore | 2 CPU a 64 bit oppure una CPU 64 bit dual core, AMD o Intel. Velocità del processore 2.0Ghz. |
| Memoria | Se il vCenter Server è installato su una macchina che non ospita vCenter Single Sign-On e vCenter Inventory Service, sono sufficienti 4 GB di RAM. |
| Spazio su disco | Se sulla stessa macchina sono installati il vCenter Server, il vCenter Single Sign-On e il vCenter Inventory Service, sono consigliati 10 GB di RAM. |
| Dimensioni DB | Se sulla stessa macchina sono installati il vCenter Server, il vCenter Single Sign-On e il vCenter Inventory Service, sono consigliati almeno 60 GB di spazio libero su disco. |
| Networking | Raccomandata connessione 1Gbit |
Per la gestione e l’organizzazione dei dati, vCenter Server richiede l’uso di un database. Per installazioni di dimensioni contenute, ovvero sino ad un massimo di 5 host ESXi e 50 macchine virtuali, è possibile utilizzare Microsoft SQL Server 2008 R2 Express incluso nel pacchetto di installazione. Per ambienti più estesi, sono supportati i seguenti database:
- IBM DB2;
- SQL Server 2005;
- SQL Server 2008;
- Oracle 10g;
- Oracle 11g.
La procedura di installazione prevede, nell’ordine, i passaggi indicati di seguito.
- Download dell’installer di VMware vCenter Server 5.1, reperibile dalla pagina di download di VMware, all’indirizzo http://www.vmware.com/support/.
- Installazione di vCenter Single Sign On. Si tratta del nuovo sistema di autenticazione di vSphere 5.1. Garantisce elevata sicurezza all’intera infrastruttura, consentendo a tutti i componenti di vSphere di comunicare tra loro attraverso lo scambio sicuro di un token (token exchange mechanism). Agevola e rende univoca la gestione delle password, consentendo di avere un unico login per tutti i sistemi (vCenter, Host, Appliance), con la possibilità di integrarsi con Active Directory o con un server openLDAP.
- Installazione di vCenter Inventory Service – questo servizio memorizza i dati d’inventario per consentirne la ricerca attraverso più istanze di vCenter Server in Linked Mode.
- Installazione di vCenter Server.
L’installer fornisce una procedura di distribuzione semplificata, chiamata Simple Install, che permette di installare vCenter Single Sign On, Inventory Service e vCenter Server con un solo passaggio.
Installazione di vCenter Single Sign On
- Seguire le istruzioni proposte dalla procedura guidata, scegliere la lingua ed accettare gli accordi di licenza. Questo vale sia con la procedura Simple Install, sia installando i vari servizi singolarmente.
- Impostare una password per l’account administrator di vCenter Single Sign On. La password deve essere superiore a otto caratteri, deve includere almeno un carattere maiuscolo, un numero e un carattere speciale.
- Selezionare un database. L’installazione di un’istanza locale di Microsoft SQL Server 2008 R2 Express è la scelta più indicata per architetture sino a 5 host ESXi e sino a 50 macchine virtuali.
- Nel campo “Fully Qualified Domain or IP address”, inserire l’indirizzo IP o il nome host del sistema Windows e andare avanti.
Si consiglia di non modificare la posizione di default della directory di installazione.
Andare avanti e impostare la porta HTTPS. Si consiglia di non modificare i valori di default.
Installazione del vCenter Inventory Service
Avviare l’installazione, oppure attendere che la procedura Simple Install porti a termine l’installazione. Non sono richieste configurazioni particolari.
Installazione di vCenter Server
- Avviare l’installazione, oppure attendere che la procedura Simple Install faccia partire l’installazione. Impostare la chiave di licenza nel relativo campo, oppure lasciarlo vuoto per procedere con la valutazione del prodotto (valida per 60 giorni), quindi andare avanti. È possibile impostare una chiave valida anche successivamente.
- Scegliere il tipo di database. La scelta di un’istanza di Microsoft SQL Server 2008 Express è consigliata per architetture sino a 5 host ESXi e sino a 50 macchine virtuali.
- Lasciare abilitata la voce “Use SYSTEM Account”, quindi andare avanti. L’account amministratore del vCenter coincide con l’account amministratore di Windows Server.
- Si consiglia di lasciare le porte con la loro configurazione predefinita. Andare avanti.
- Selezionare la dimensione dell’infrastruttura virtuale e andare avanti.
- Rivedere le impostazioni e fare clic su Install.
- Terminata l’installazione, fare clic su Finish.
vCenter Support Tools
L’installer del vCenter Server consente l’installazione di diversi componenti aggiuntivi, raggruppati sotto il nome di vCenter Support Tools.
vSphere ESXi Dump Collector
Un core dump è la cattura dello stato di memoria di un host, prima di un blocco operativo. In maniera predefinita, un core dump è salvato nel disco locale dell’host. ESXi Dump Collector è utilizzato per salvare i dump in una destinazione in rete, consentendo di centralizzare tutti i dump su un unico punto e agevolando il lavoro di debug successivo al blocco dell’host.
vSphere Syslog Collector
Syslog Collector permette la raccolta dei log dei vari host ESXi centralizzandola attraverso la rete. È un tool che risulta molto utile con gli host diskless, cioè privi di hard disk, dove il boot viene effettuato tramite chiavetta USB o tramite la funzione di Auto-Deploy.
vSphere Auto Deploy
Auto Deploy consente di portare a termine la distribuzione di host ESXi in pochi minuti e "in tempo reale”. Può essere installato come parte del vCenter Server, come modulo stand-alone su una macchina Windows oppure utilizzato tramite vCenter Server Appliance, in cui è integrato nativamente. Una volta in esecuzione, crea le immagini per gli aggiornamenti, eliminando la necessità di installare patch e programmare finestre temporali per questo tipo di operazioni.
Con Auto Deploy è possibile specificare l’immagine da installare e i profili host da rendere disponibili con l’immagine; si può indicare inoltre la cartella o il cluster in cui collocare ogni host. Auto Deploy utilizza un’infrastruttura di rete basata su protocollo PXE per personalizzare gli host sin dalla loro accensione.
L’Auto Deploy è una modalità di provisioning degli host ESXi alternativa all’installazione classica. Gli host eseguono il boot attraverso la rete, contattano l’Auto Deploy Server e ricevono l’immagine ESXi da caricare in memoria RAM; l’Auto Deploy Server a questo punto usa gli Host Profiles per la configurazione degli host. Per creare le immagini, si utilizza il tool Image Builder da riga di comando, mentre i profili host sono gestibili tramite vSphere Client.
vSphere Authentication Proxy
Permette agli host ESXi di collegarsi a un dominio senza l’utilizzo di credenziali Active Directory. Il tool aumenta la sicurezza degli host che si avviano in modalità PXE e degli host distribuiti tramite Auto Deploy, eliminando la necessità di memorizzare credenziali Active Directory nelle configurazioni degli host.