Procedura tramite vSphere Client
- All'interno del tab Configuration dell’host selezionato, andare nella sezione Networking, quindi selezionare la voce Add Networking.
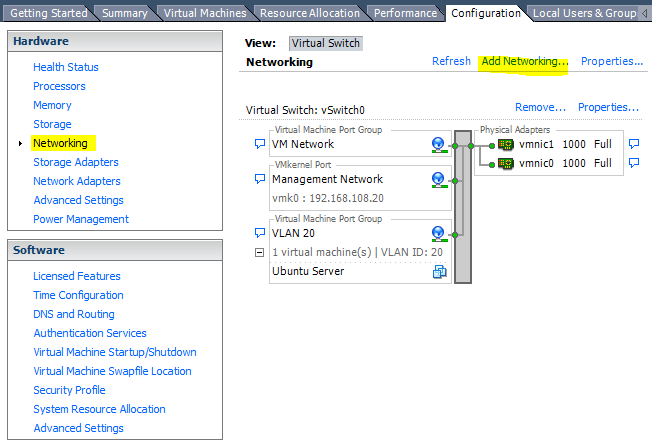
- Selezionare il tipo di connessione necessaria. Le connessioni di tipo Virtual Machine consentono di creare un nuovo switch standard, oppure un nuovo port group all’interno di uno switch esistente.
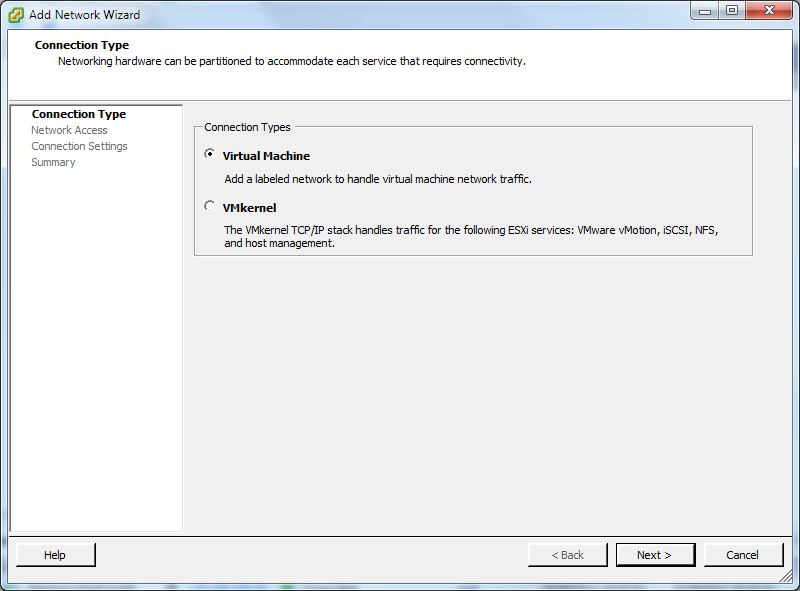
- Creare un nuovo virtual switch. In maniera predefinita, un nuovo switch virtuale standard sarà dotato di 120 porte: ogni interfaccia di rete virtuale connessa occupa una porta. Si tenga conto del fatto che anche ogni uplink collegato occupa una porta. Si possono configurare sino a un massimo di 4.088 porte per ogni switch standard, con un limite complessivo di 4.096 porte per tutti gli switch virtuali standard all’interno di un singolo host ESXi.
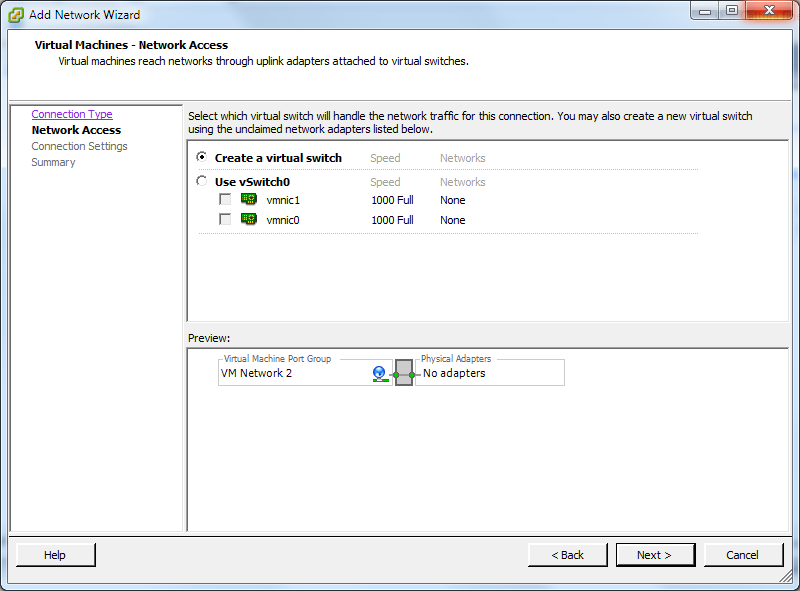
- La creazione di un nuovo switch prevede, in maniera implicita, la creazione di un primo port group. Assegnare un nome al gruppo e un VLAN ID se necessario. Il port group dell’esempio mostrato raccoglierà macchine da proteggere in DMZ dietro un firewall; lo switch sarà privo di uplink, perché deve semplicemente fornire connessione a macchine virtuali protette dal firewall (anch'esso installato su una macchina virtuale). In tal caso il firewall avrà più interfacce virtuali, e almeno una di esse sarà collegata allo switch appena creato.
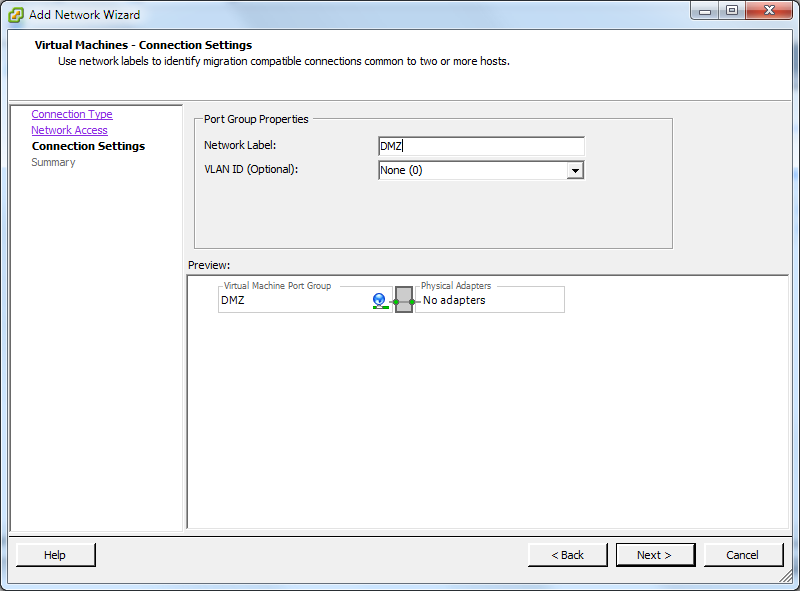
- Dopo aver terminato la procedura, si può vedere il riepilogo di quanto configurato.
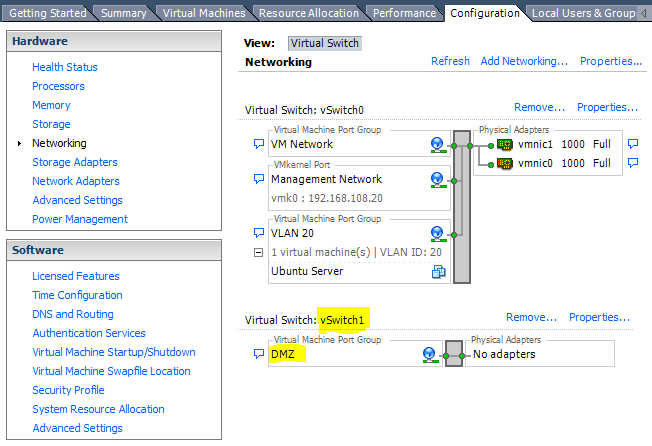
Procedura tramite vSphere Web Client
- Tramite il pannello di navigazione a sinistra, individuare l’host desiderato, fare clic con il tasto destro su di esso e selezionare All vCenter Actions > Add Networking.
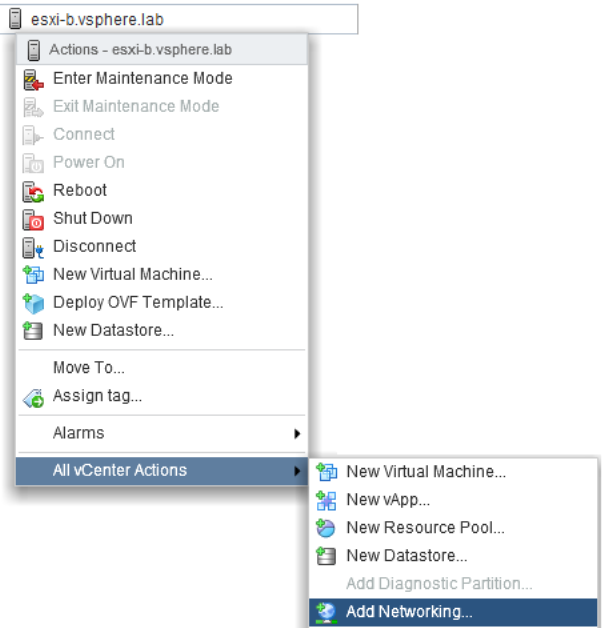
- Su Select connection type, selezionare la voce Virtual Machine Port Group for a Standard Switch e fare clic su Next.
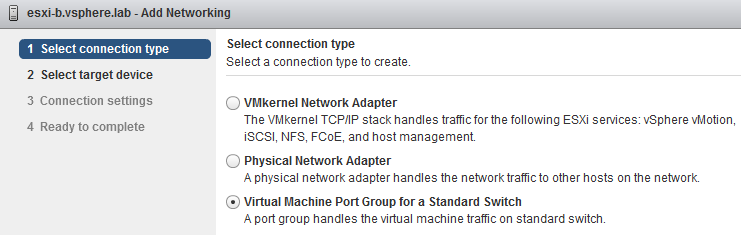
- Su Select target device, creare un nuovo switch standard, specificando il numero di porte desiderate.
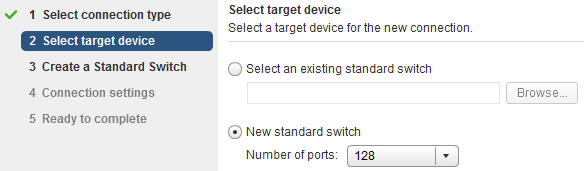
- Su Create a Standard Switch, assegnare le interfacce di rete fisiche al nuovo switch virtuale, facendo clic sul simbolo “+”. Le interfacce possono essere assegnate ad uno dei gruppi di failover seguenti: Active Adapters, Standy Adapters, Unused Adapters. È comunque possibile creare il nuovo switch senza interfacce.
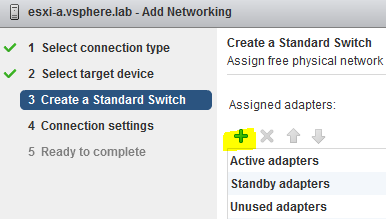
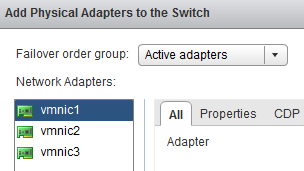
- Su Connection settings, assegnare un nome al port group, oppure accettare quello generato dal sistema.
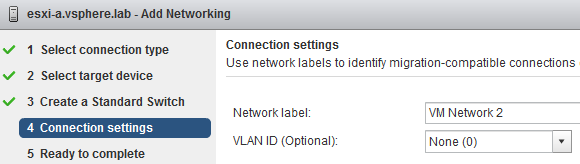
- Andando avanti, sarà possibile rivedere le impostazioni assegnate. Fare clic su Back per eseguire le modifiche necessarie, oppure fare clic su Finish per terminare.
